오늘은 실루엣 카메오를 사용하기 위한 PC프로그램인 실루엣 스튜디오 설치하는 방법을 알아보도록 하겠습니다. 많은 사람들이 토퍼나 시트지, 전사지를 커팅하여 활용하기 위해 실루엣 카메오 커팅 기계를 구입합니다. 하지만 실루엣 카메오를 사용하기 위해서는 PC에서 작업을 해서 전송을 해야 하는데 이때 사용하는 프로그램이 실루엣 스튜디오입니다. 이 프로그램으로 사전 디자인 작업을 하고 실루엣 카메오로 전송을 하면 그대로 커팅을 해줍니다. 실루엣 스튜디오 설치 아래 순서대로만 따라 하신다면 어렵지 않게 설치가 가능합니다. 걱정하지 마시고 잘 따라서 설치해 보세요.
1. 구글 검색창 '실루엣 스튜디오' 검색
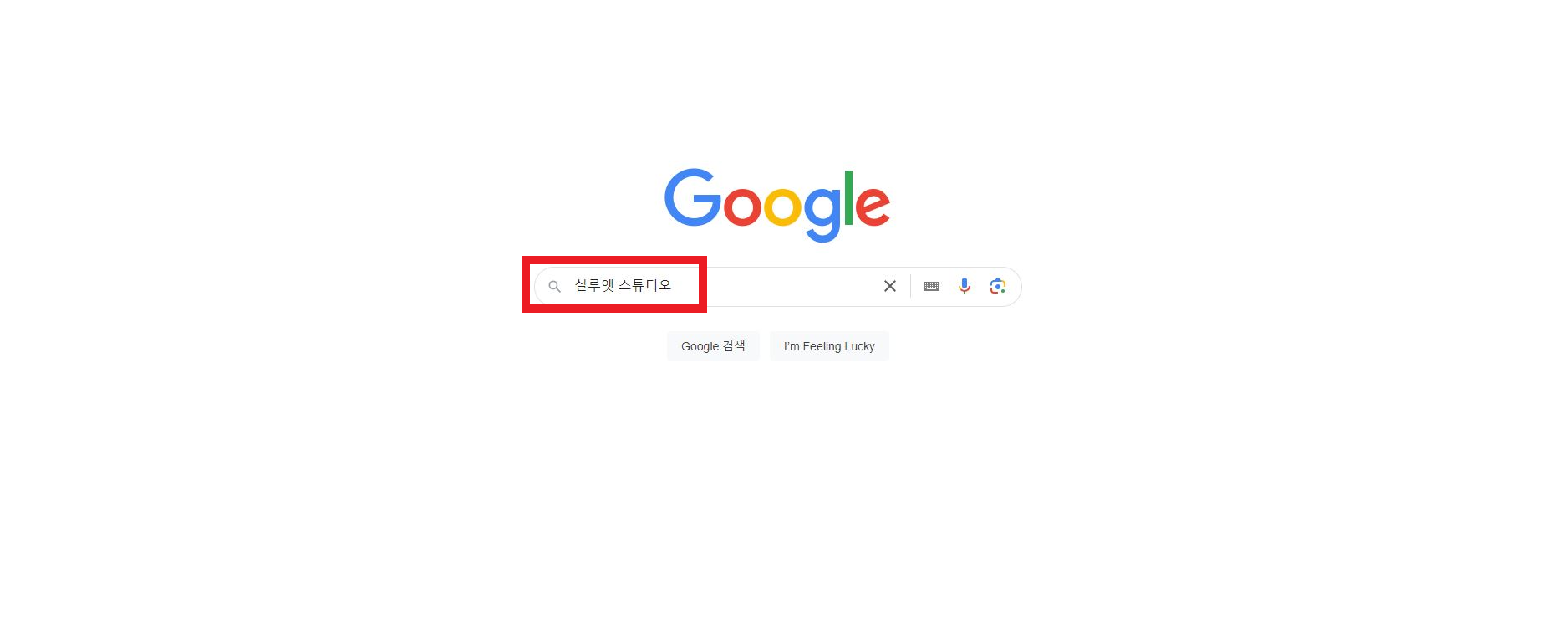
먼저 구글 검색창에 '실루엣 스튜디오'를 입력하고 엔터를 누릅니다. 네이버나 다음과 같은 검색엔진에 검색을 하셔도 무방합니다. 혹시나 '실루엣 카메오'와 헷갈리시는 분들이 간혹 계신데 실루엣 카메오는 기계 이름입니다.
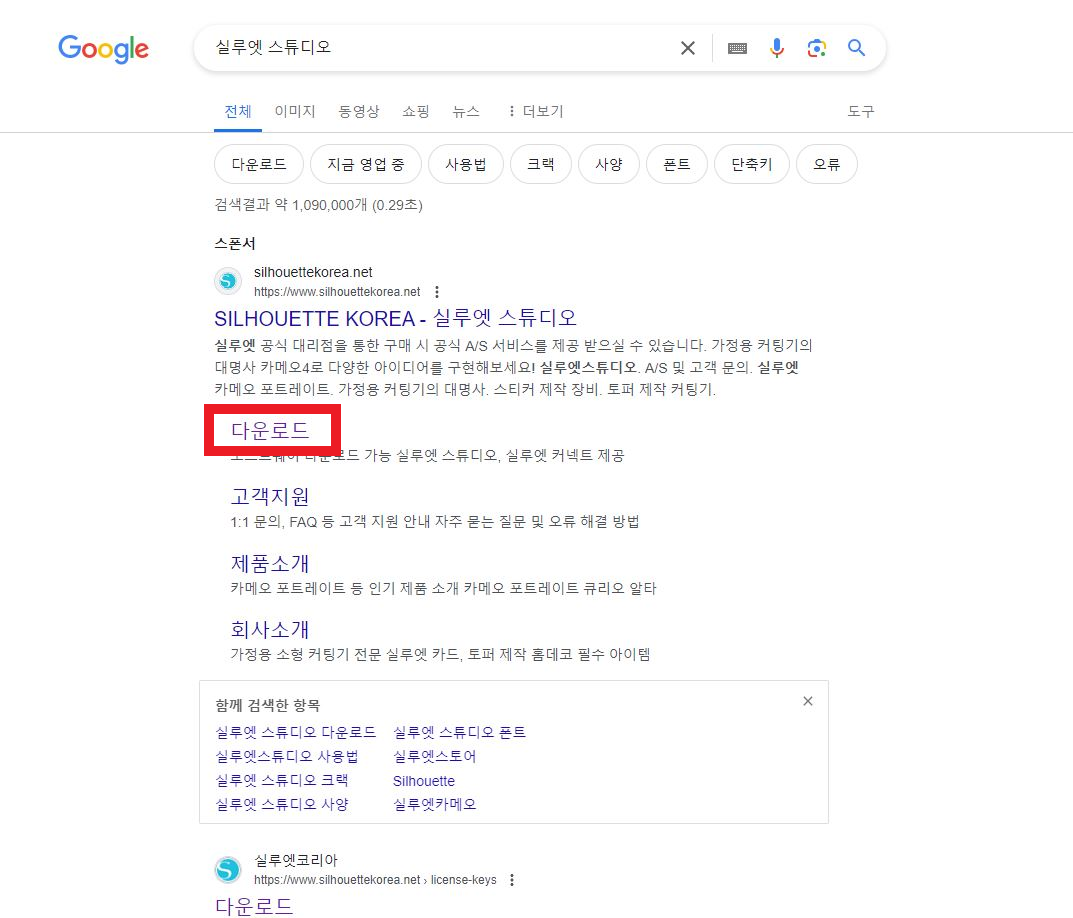
제일 처음에 나오는 SILHOUETTE KOREA - 실루엣 스튜디오에서 다운로드를 클릭합니다.
2. 실루엣 스튜디오 다운로드
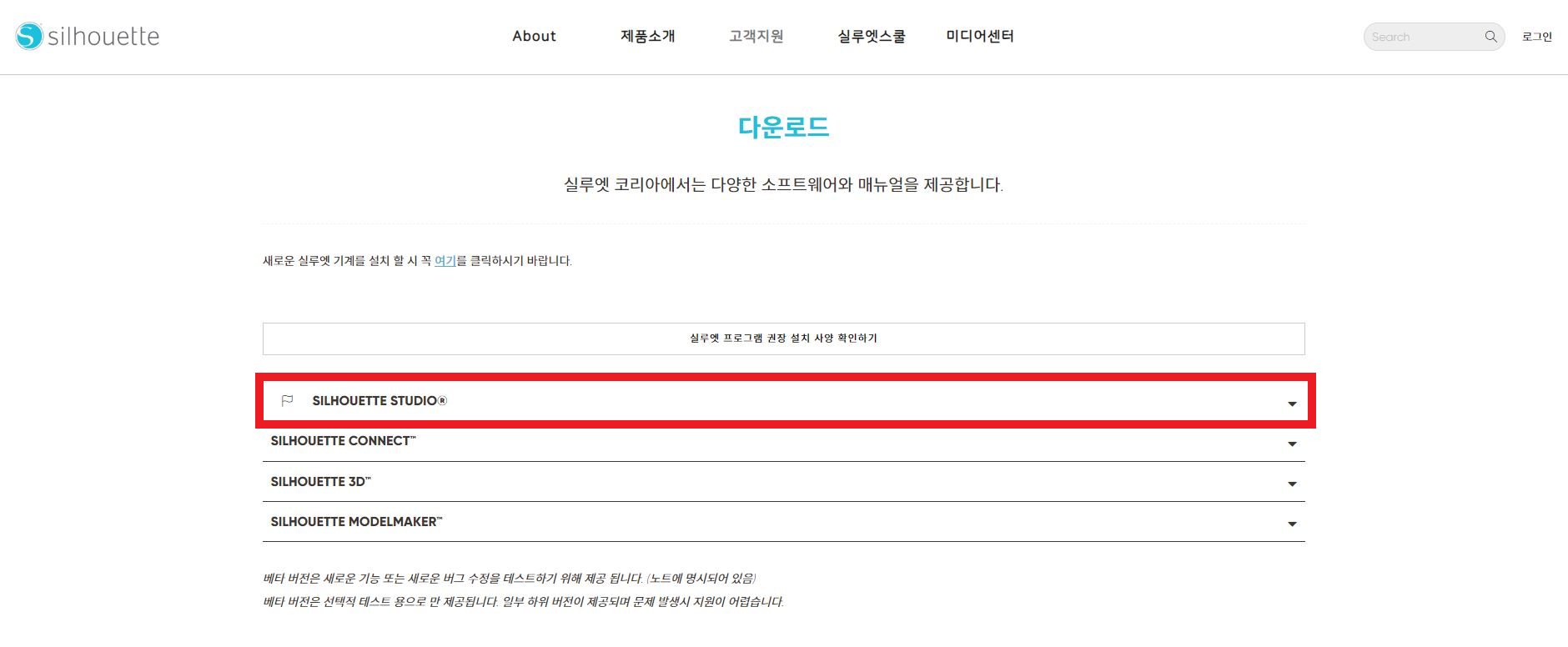
새로운 실루엣 기계를 설치하실 분들은 빨간색 네모박스 위에 안내사항의 링크를 클릭하셔서 기계를 먼저 등록하시고 사용하시면 됩니다. 기계를 등록하면 실루엣 디자인 스토어에서 디지털 콘텐츠를 다운로드하는 등의 작업이 가능합니다. 오늘은 실루엣 스튜디오 프로그램을 다운 받는 것이 목적이기 때문에 다운로드 사이트로 들어가셔서 SILHOUETTE STUDIO 버튼을 클릭합니다.
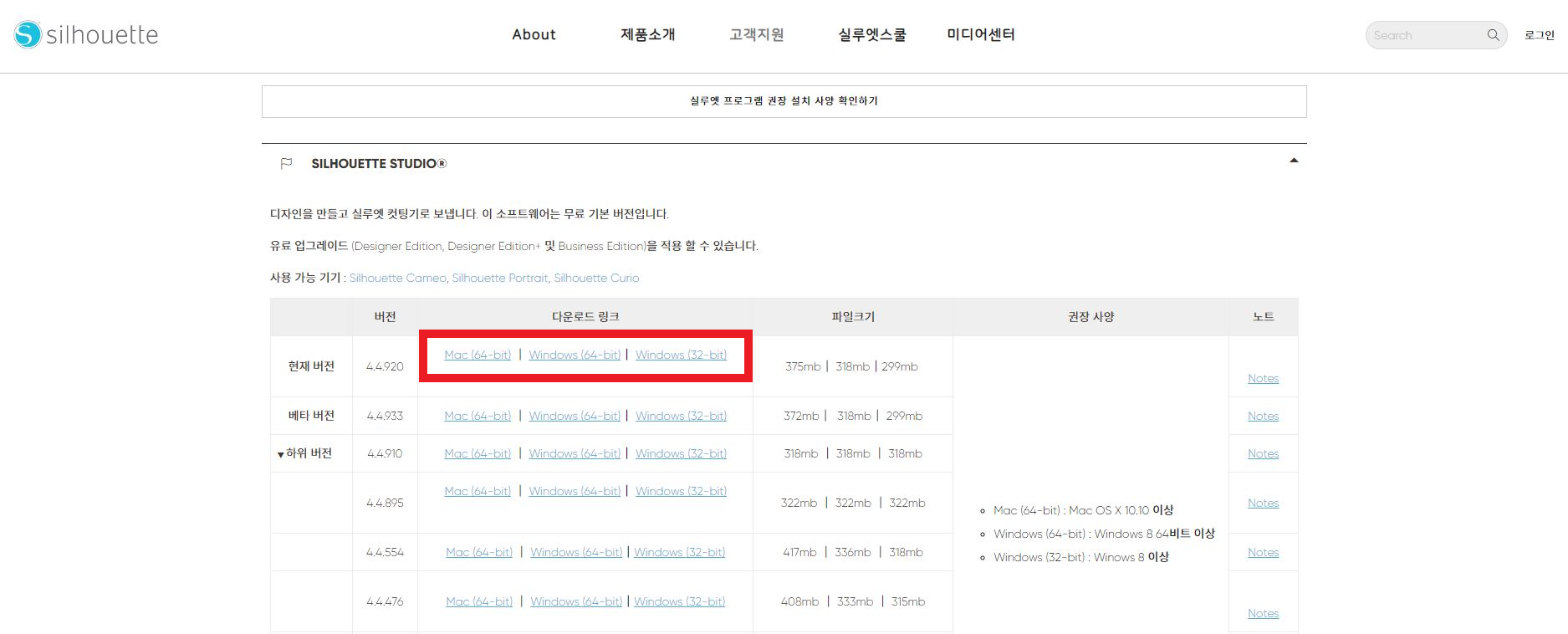
여러가지 다운로드 링크가 나오는데 우리는 가장 최신 버전을 다운 받도록 하겠습니다. 현재 버젼 라인에 있는 다운로드 링크 중에 자신의 컴퓨터 사양에 맞는 것을 골라서 클릭합니다. 애플의 Mac을 사용하시는 분은 첫 번째 버튼을 클릭하시면 되고, 윈도우를 사용하시는 분들은 64비트인지 32비트인지 확인하시고 해당사양에 맞는 것을 다운 받으시면 되겠습니다. 참고로 64비트와 32비트인지 모르시는 분들은 바탕화면 내컴퓨터에 커서를 놓으시고 마우스 오른쪽 버튼 누르셔서 속성 버튼을 누르시면 시스템 사양에 컴퓨터의 정보가 나옵니다. 최근 3년 이내에 구매하신 컴퓨터라면 대부분 64비트입니다.
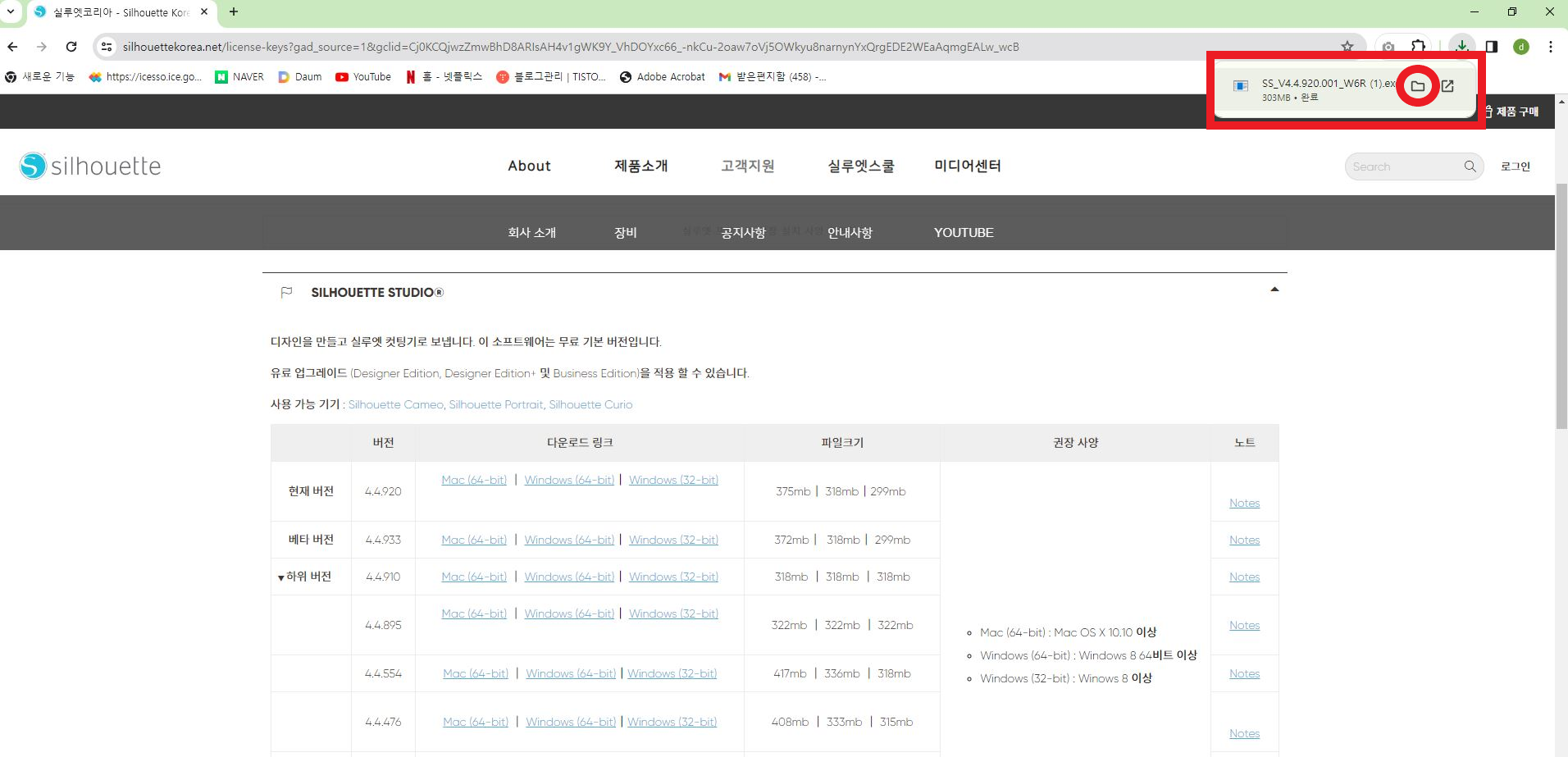
다운로드 링크를 클릭해서 다운로드가 완료되면 컴퓨터화면 우측 상단에 완료 메시지가 뜹니다. 혹시라도 완료 메시지가 뜨지 않는 분들은 빨간색 네모박스 바로위에 화살표가 밑으로 되어있는 다운로드 버튼을 클릭하시면 완료 메세지가 나타납니다. 완료 메시지에서 빨간색 동그라미 쳐놓은 폴더 그림을 클릭합니다. 그럼 다운로드된 폴더로 이동합니다.
3. 실루엣 스튜디오 설치

별도의 다운로드 폴더를 지정하지 않았다면 다운로드 폴더에 저장이 되어있습니다. 빨간색 네모박스 안에 파일을 더블클릭해 줍니다.
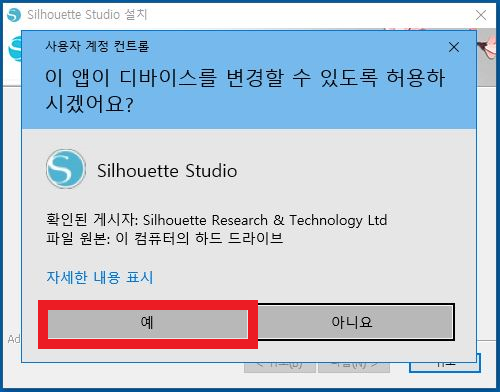
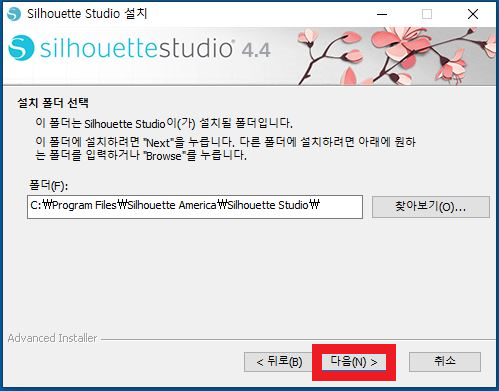
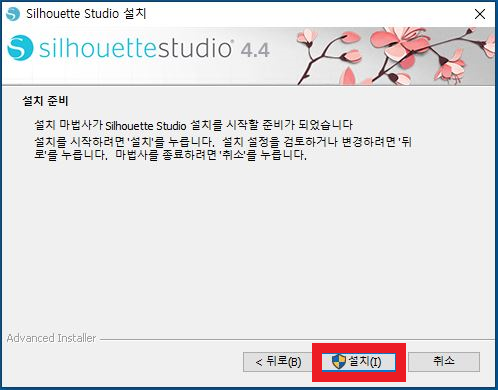
그럼 이 앱이 디바이스를 변경할 수 있도록 허용하시겠냐는 창이 뜨는데 "예"를 클릭합니다. 다음엔 실루엣 스튜디오를 설치할 폴더를 선택하는 화면인데 그냥 "다음"버튼을 클릭합니다. 그럼 설치준비가 완료되었다는 창이 뜹니다. "설치"버튼을 가볍게 클릭해 줍니다.
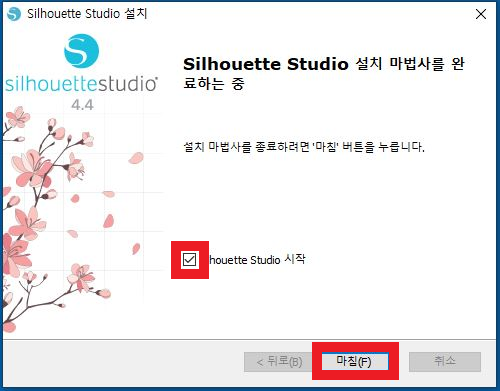
잠시 후 1~2분만 기다리시면 설치를 완료했다는 창이 뜹니다. 그러면 shouette Studio 시작에 체크하시고 "마침" 버튼을 클릭하면 설치가 완료되면서 shouette Studio가 시작됩니다.
4. 실루엣 스튜디오 시작
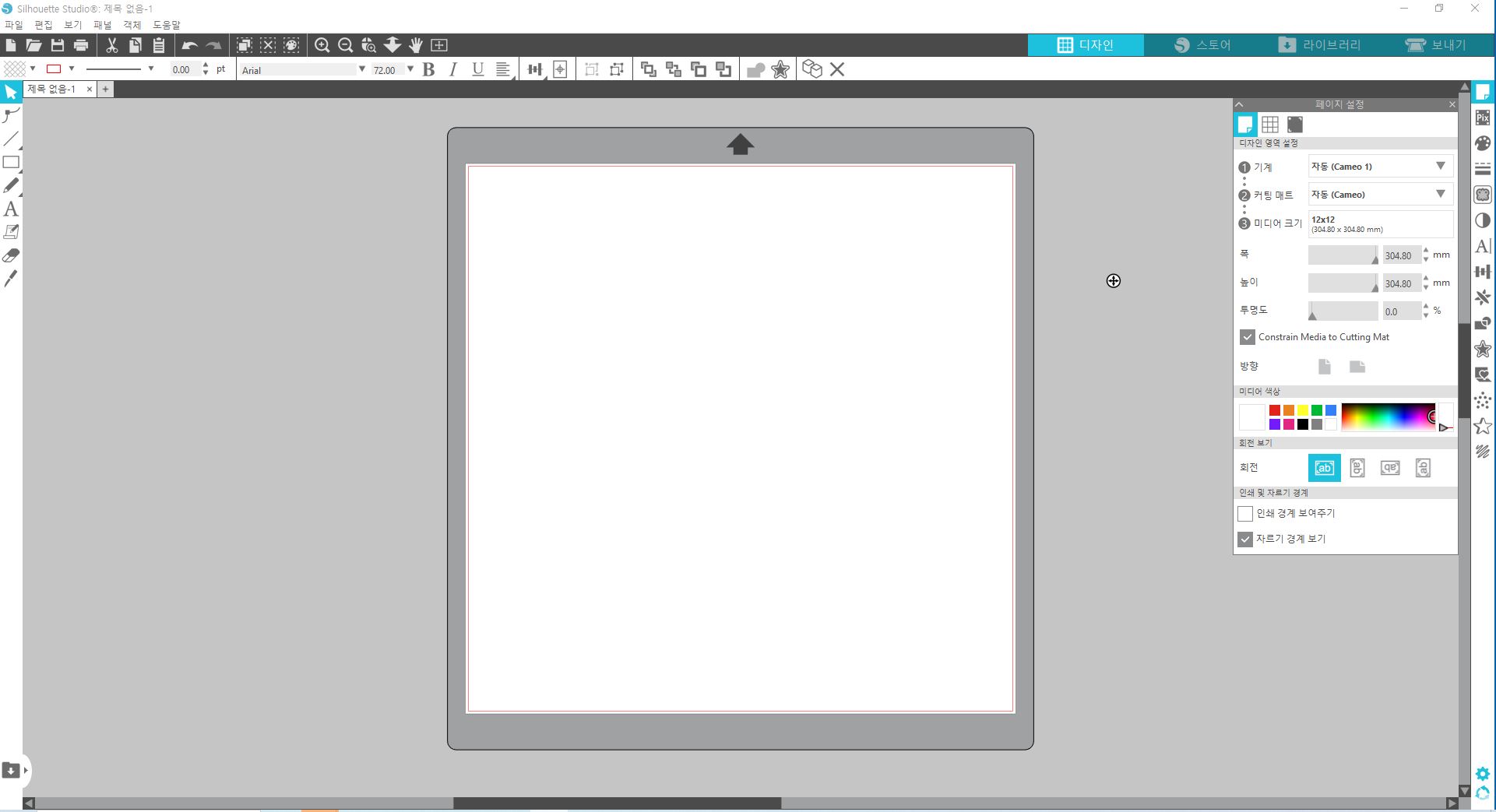
위와 같은 화면이 보이시면 설치가 성공적으로 완료된 것입니다. 사용법을 잘 익히셔서 활용하시길 바라겠습니다.
맺으며
오늘은 실루엣 스튜디오 설치 방법을 알아보았습니다. 참고로 실루엣 스튜디오는 실루엣 카메오 기계뿐만 아니라 실루엣 포트레이트, 실루엣 큐리오 기계를 사용하시는 분들도 사용가능 한 프로그램입니다. 토퍼 공예를 하거나 시트지 작업을 하기에는 현존하는 프로그램 중에 가장 편하고 배우기 쉬운 프로그램이기에 많은 사람들이 사용을 합니다. 관련 서적이나 유튜브를 보면서 하나씩 차근차근 배우시면 분명 금방 쉽게 사용이 가능하실 겁니다.