넷플릭스와 같은 OTT프로를 보다가 재미있는 장면이나 좋은 문구가 나오면 캡처를 해서 저장해놓고 싶은데 캡처를 하면 까만 화면으로만 저장되는 경우가 많으셨죠? 이유는 OTT업체에서 불법으로 캡처하는 것을 방지하기 위해서 조치해 놓은 프로그램 때문인데요. 오늘은 넷플릭스와 같은 OTT프로그램에서 캡처하는 방법을 알려드리도록 하겠습니다.
1. GoFullPage 설치
윈도우에 기본적으로 설치되어 있는 '캡처도구'로는 캡처를 할 수 없습니다.
GoFullPage
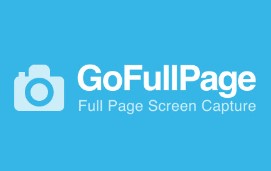
바로 GoFullPage라는 도구를 설치하여 사용해야 합니다.
구글에서 무료로 다운받아서 사용할 수 있으니 걱정하지 마시고
설치 방법을 자세하게 설명해놨으니 참고하셔서 편하게 설치하시기 바랍니다.
<IT> 넷플릭스 왓챠 캡쳐 프로그램 GoFullPage 설치 방법
오늘은 넷플릭스와 같은 OTT프로그램에서 캡처를 할 수 있게 해주는 GoFullPage 설치 방법을 알아보도록 하겠습니다. 1. 크롬 웹스토어 접속 구글 검색창에 크롬 웹스토어라고 입력을 합니다. 제일
pdypdy1.tistory.com
2. GoFullPage 사용 방법

넷플릭스를 보다가 캡처하고 싶은 장면이 나오면 영상을 멈춰 놓고
브라우저 화면 오른쪽 상단에 카메라 모양의 버튼을 눌러줍니다.
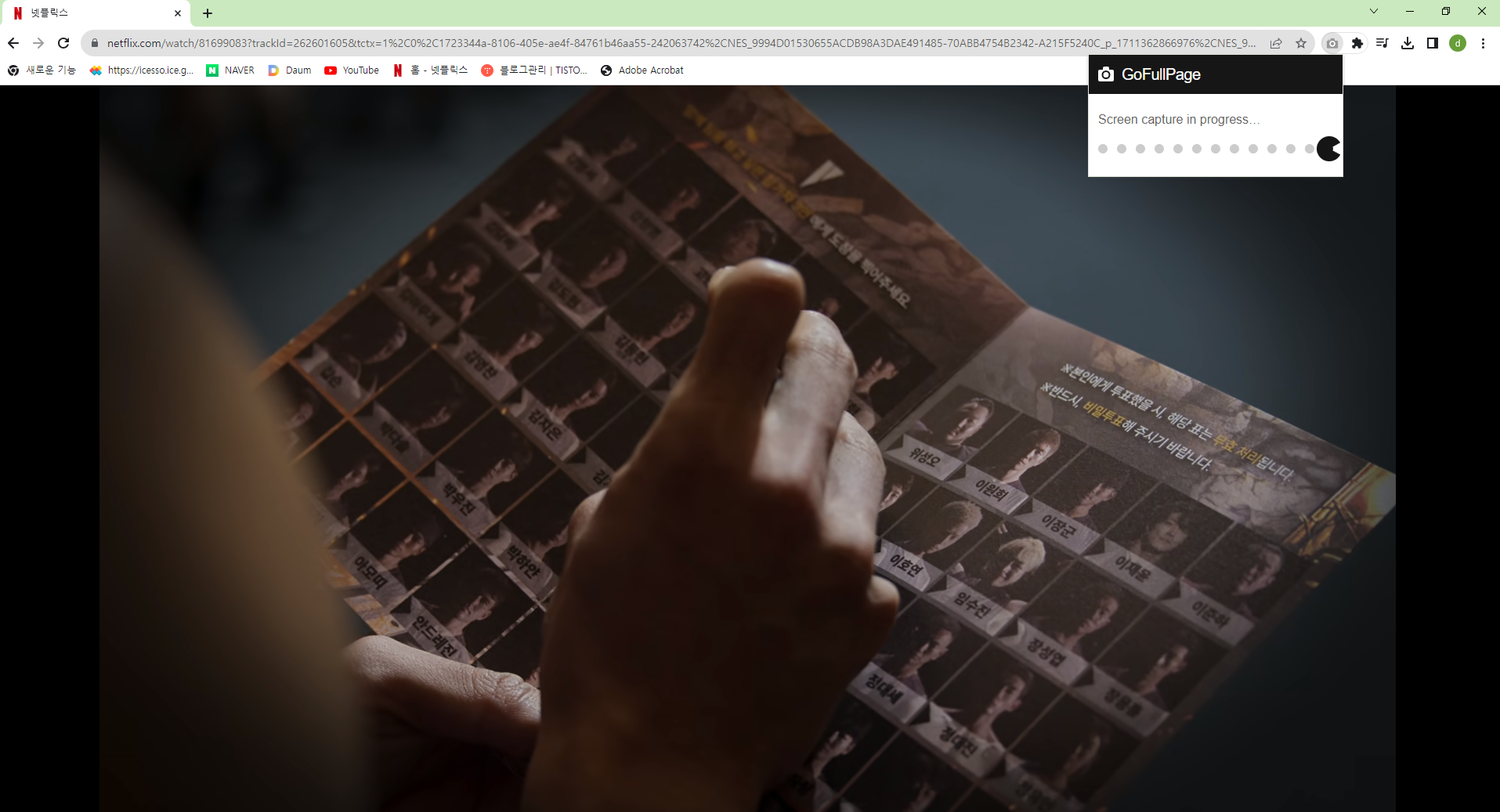
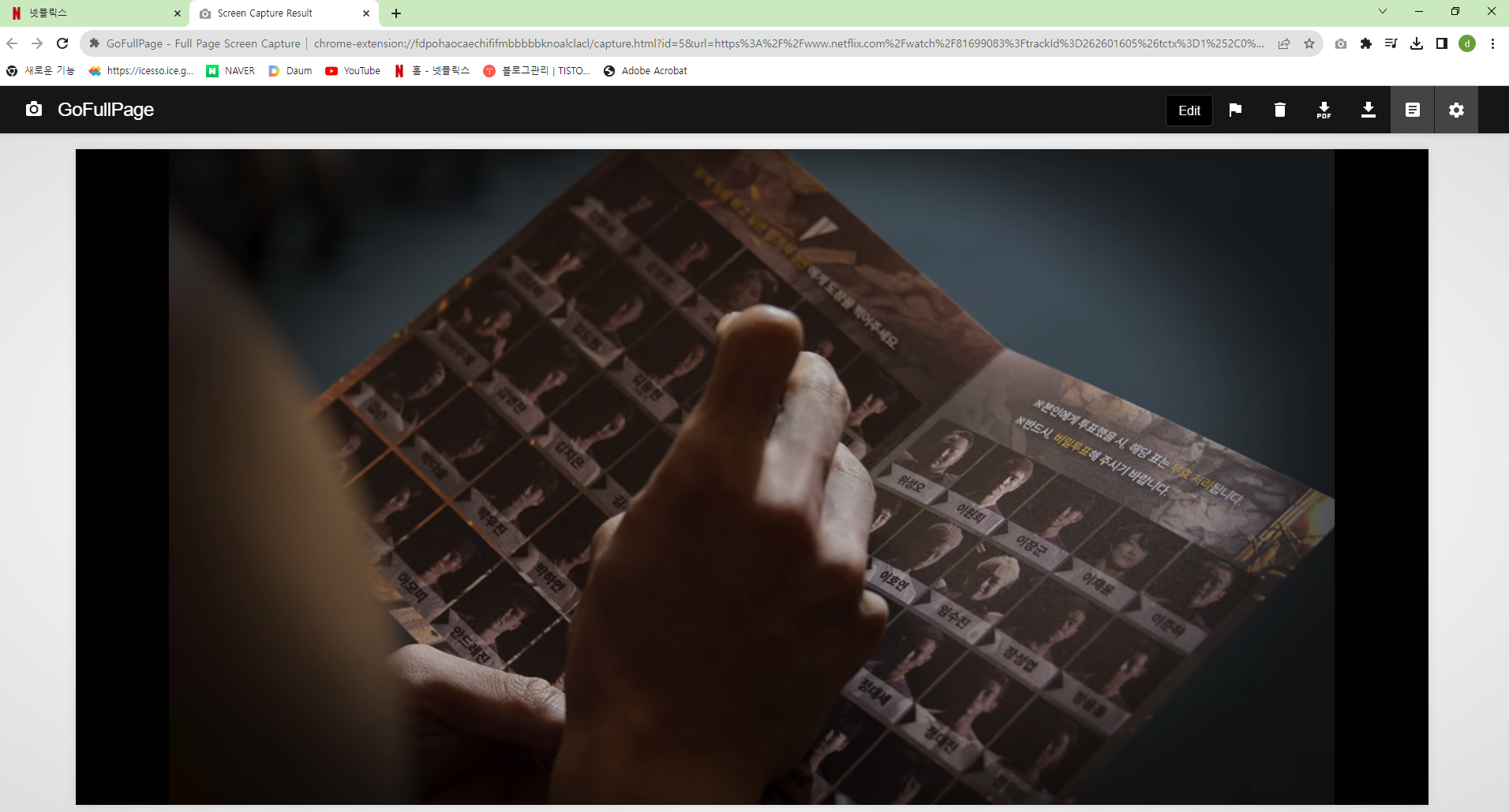
그럼 캡처를 하고 있다는 표시가 나오면서 오른쪽 사진처럼 캡처된 화면이 나타납니다.
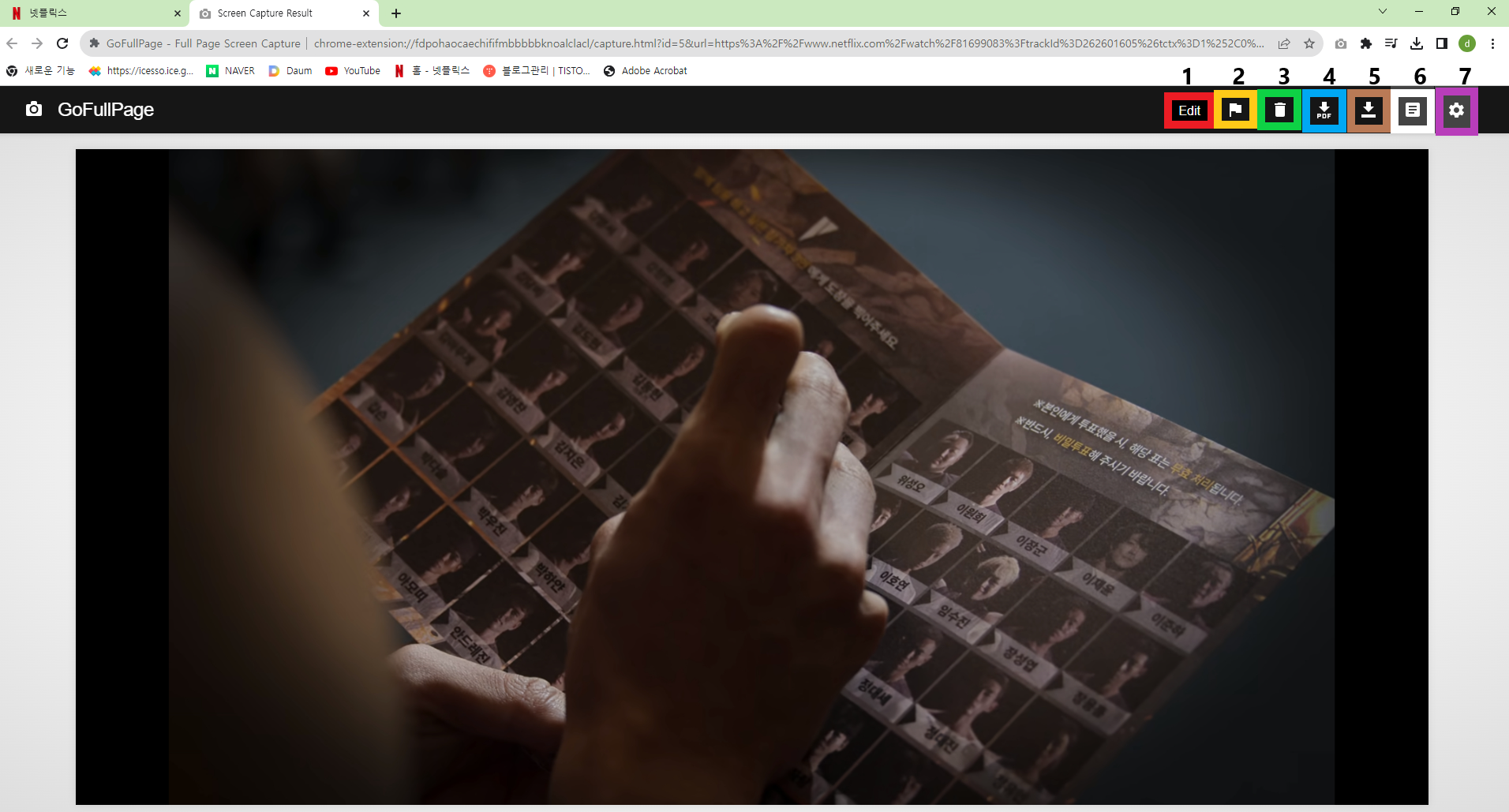
오른쪽 상단을 보게 되면 총 7개의 버튼이 있는데 설명드리도록 하겠습니다.
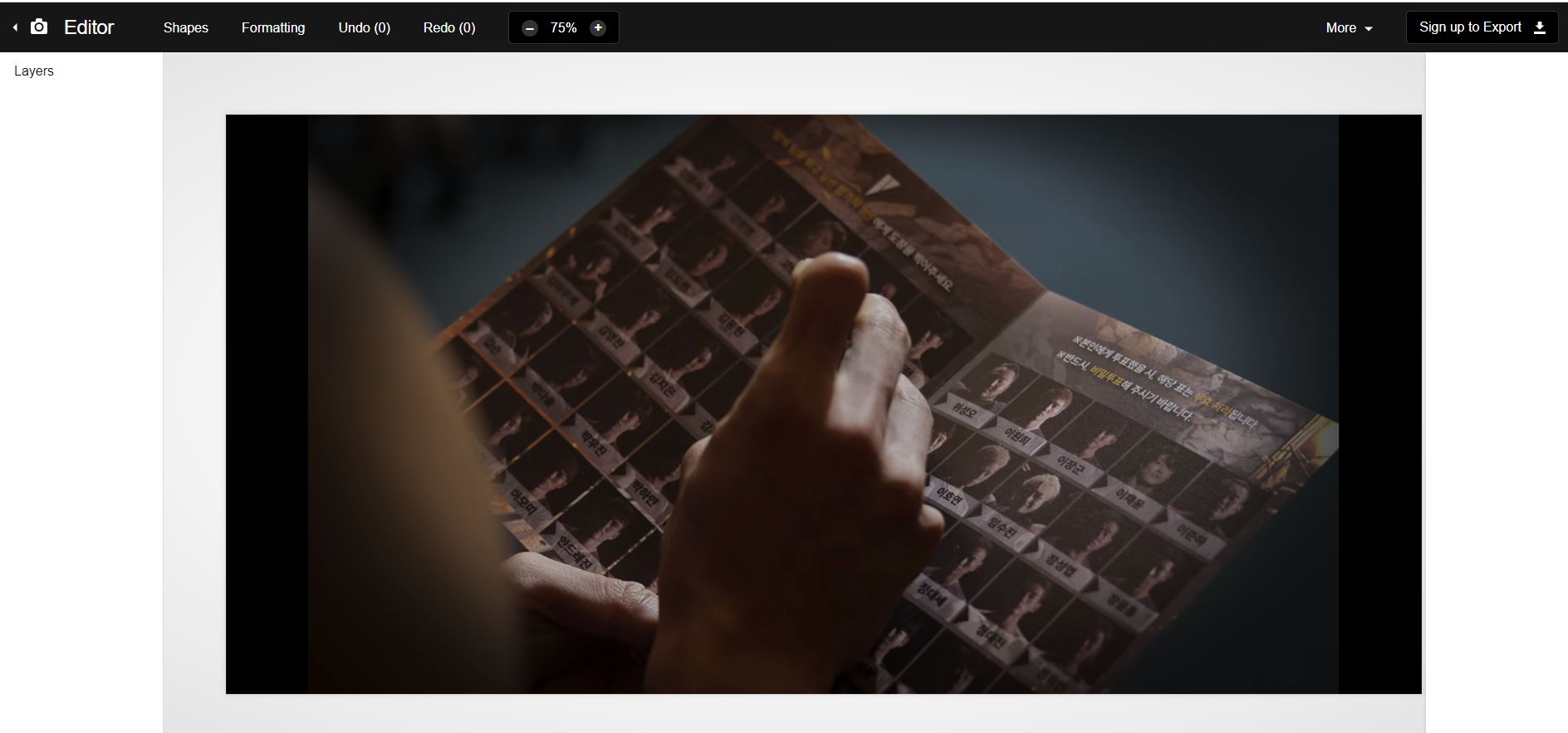
1번 Edit: 캡처된 파일을 편집하는 버튼입니다. 간단하게 스티커를 붙이거나, 네모박스, 동그라미 박스, 글박스, 선긋기 등의 작업을 할 수 있습니다. 여기서 조금 더 정밀한 작업을 하려면 유료로 전환해서 사용해야 합니다. 유료로 사용하지 마시고 그냥 무료로 사용하시거나 포토샵 또는 그림판을 활용하시면 될 것 같습니다.


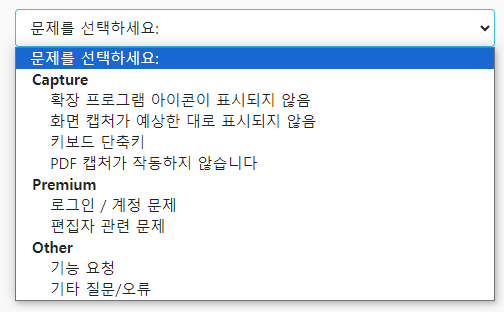
2번 깃발: 캡처된 파일이 문제가 있거나 캡처가 안된다면 문제를 신고하는 버튼입니다. 위에 사진에서 빨간색 네모칸 버튼을 누르고 문제에 해당되는 것을 골라서 작성한 후에 제출하면 됩니다. 처음에는 영어로 나오는데 마우스 오른쪽 버튼을 누르고 한글로 번역버튼을 누르면 보기 편하게 변경됩니다.
3번 휴지통: 캡처된 화면을 지우는 버튼입니다.
4번 Download PDF: 캡처된 화면을 PDF 파일로 저장하는 버튼입니다.
5번 Download image: 캡처된 화면을 이미지 파일로 저장하는 버튼입니다. 이미지 파일은 jpg와 png 파일 두 가지 종류로 저장이 가능합니다. 그냥 평범하게 사용하려면 용량이 적게 저장되는 jpg파일로 저장하시면 됩니다. 파일 종류 선택 방법은 7번 버튼에서 설명하도록 하겠습니다.
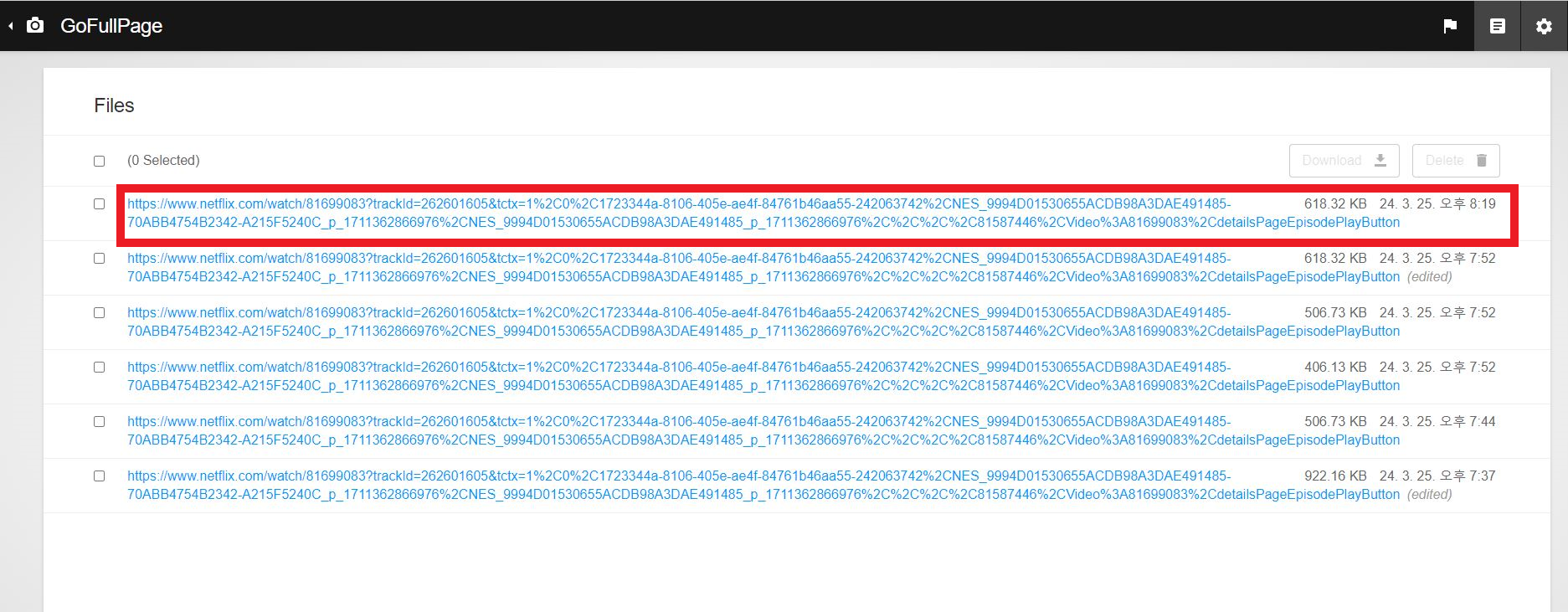
6번 Files: 캡처했던 파일들의 기록입니다. 클릭하시면 사진과 같은 화면이 나오는데 여태까지 캡처했던 파일들이 시간 순서대로 나열됩니다. 파일 url, 날짜, 시간, 용량 정보가 다 나타납니다. 왼쪽에 네모박스를 클릭하셔서 다시 다운을 받을 수 있고, 삭제도 가능합니다.

7번 options:캡처된 화면을 어떻게 저장할 것인가에 대한 옵션을 조정하는 버튼입니다. 버튼을 누르고 들어가면 image fomat에서 이미지 파일 종류를 jpg와 png 중에 저장 방법을 선택할 수 있습니다. 밑에 PDF는 PDF사이즈를 조절할 수 있습니다. 나머지는 유료 서비스이기 때문에 그냥 PASS해도 되겠습니다.
Chrome Web Store
브라우저에 새로운 기능을 추가하고 탐색 환경을 맞춤설정합니다.
chromewebstore.google.com
맺으며
오늘은 넷플릭스와 왓챠와 같은 OTT프로그램 화면 캡처방법을 알아봤습니다. 사실 이 프로그램의 주요 기능은 다른 것입니다. 이름에서 알 수 있듯이 화면이 넘어가는 모든 페이지를 한 번에 연결해서 캡처를 해주는 게 가장 큰 기능입니다. 예를 들면 지금 보고 계신 이 페이지를 전부 캡처하려면 스크롤을 내려가면서 여러 번 번거롭게 캡처를 해야 하는데 GoFullPage 프로그램을 사용하면 버튼 한 번만 누르면 하나의 파일로 길게 캡처가 가능합니다. 캡처된 파일을 포토샵과 같은 프로그램을 활용하여 쉽게 편집하여 사용할 수 있습니다. 하지만 그냥 한 화면에 보이는 장면을 캡처하시는 것은 그냥 일반 캡처도구 프로그램을 활용하시길 권장합니다. GoFullPage는 전체를 캡처해 주기 때문에 다시 편집해서 잘라내야 되는 번거로움이 있습니다. 모두들 상황에 맞게 잘 활용하시길 바라겠습니다.